Tips: Add Link to PDF File Using Named Destinations
PDF (Portable Document Format) files are mostly used to share documents on the website, with friends or to safely share crucial business information, etc. Most of the PDF files are created by Microsoft Word; meanwhile, an Adobe Acrobat XI Pro purchase has to be made. A PDF document can store fixed layout documents, text, graphics, fonts, tables, and other information that needs to display in it. However, at the time when the user wants to add link to PDF file, they face some issues. So, to remove and resolve the issue we have explained methods to do it.
Some Features of PDF File Format
- Multi-Platform Support
The PDF file can be viewed and printed via any platform, including Mac OS, Windows, and mobile devices such as iPad, iPhone, and Android. Even, e-book readers such as; Sony Reader, Bamboo, Kindle Fire, etc.
- Security Provisions
PDF password provides an easy way to restrict access and usage of your PDF content by an unauthorized user. And an electronically signed document assures your digital identity. A user can set a password to protect PDF file content from being copied, edited, printed, and page extraction. Also, if you don’t want others to open your PDF file, you can set a User Password instead of the Owner Password to restrict access to PDF at all.
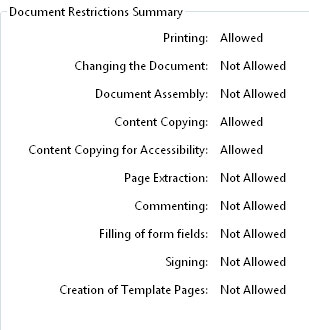
- Compression
PDF objects can be easily compressed, especially images; without a visible loss of quality.
- Searchable
In a PDF file text in the document & metadata make the PDF files easily searchable. It is very useful when a PDF file is very large in size and has multiple pages in it. Note: Image format doesn’t support search features, because there is no text in it to perform a search using a matching term.
- Font Management
All fonts that have been used in the file can be embedded in the document which guarantees that the text will look the same even in case the file is shared/reproduced. To save space, fonts only contain the parts that are needed.
Steps to Add Link to PDF File Using Named Destinations
Linking To A Specific PDF File Page In A Web Page:
This is the simplest method insert link in PDF and it doesn’t need any editing of the original PDF file. The process is same as linking to any web page. The first step is the same as the normal linking process, i.e., copy the below link and open it in a new tab:
https://www.pdfware.org/blog/wp-content/uploads/2014/09/GuideFinal.pdf
The Next Step is to Embed link in PDF (Specific Page)
Using the same file as an example, I want to link to the 3rd page, where the content is stated in the document. I am using a #page= page no. i.e. 3 at the end of the link.
New link:
<a href=”https://www.pdfware.org/blog/wp-content/uploads/2014/09/GuideFinal.pdf#page=3″>File Link</a>
In this way users can create link for PDF or can link in between the PDF files.
Linking to a Specific Destination Within a PDF File In A Web Page:
Create link for PDF to a specific destination is also the same process, but needs a few more steps and setting up. Initially, you’ll need to create the destination.
Create a destination in a PDF document using Adobe Acrobat to add link to PDF file:
-
- Manually navigate to the desired location.
- Right-click on the navigation pane and click on Destination.
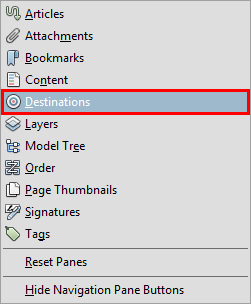
-
- This will open the Destination page;
- Now, right-click and select New Destination, enter a suitable name and select the text that you want to link by destination:
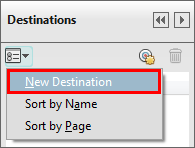
Note: Make sure the name doesn’t have any spaces because that way it becomes easier to link the text.
Now you are ready to insert link in PDF to the destination using a similar pattern as linking to a specific word on a specific page, use #nameddest it the place of #write.
Affix “#nameddest=” and the name of your selected destination. For example, if your PDF has a named destination, i.e. “general”, that points to where the content is started, then your link will look like the below link:
Through this process, users will be able to create link for PDF specific destination within a PDF file.
For example, check this: https://www.pdfware.org/blog/wp-content/uploads/2014/09/GuideFinal.pdf#general
Also Read: Tool To Repair Corrupted Adobe Acrobat PDF Files
Conclusion
PDF Document also has many other features except the one discussed above. I have found the top 5 features and have listed them above. All the above steps are self-tried and tested. I used IBM® Lotus Notes® and Domino® 8.5 Reviewer’s Guide PDF file, to show the example. Here we have explained the solution to add link to PDF file with the help of Named Destinations in a simpler way.