Why Microsoft Edge Could Not Open PDF Document?
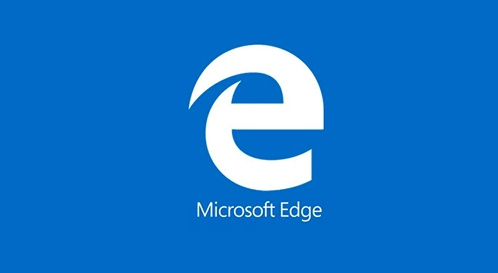
When users upgrade their computers to Windows 10 then, Microsoft Edge becomes the default web browser. Moreover, this browser also provides PDF viewing feature to the users. It comes up with some advantages and disadvantages. One of the main drawbacks is that “Microsoft Edge could not Open PDF documents”. Most people are facing trouble in opening PDF files in MS Edge. Generally, users are allowed to use one reader to view PDF files. If two readers are present like Microsoft Edge or Adobe Acrobat then there is a chance that your file gets corrupted or becomes inaccessible. So, this blog ultimately helps you to learn the main cause of the problem. Also, get the key solution to resolve the error.
Root Causes Due to Which MS Edge Cannot Open PDF
The main root cause of why Microsoft edge can’t open PDF is WinRT (Windows RunTime Library). This Library allows developers to combine PDF viewing features inside MS Edge. But, this library is highly vulnerable, as it can be easily attacked. Furthermore, attackers keep WinRT PDF within PDF documents, which can be secretly opened using an iframe available off-screen by Cascading Style Sheet. In this case, attackers need to find and create a database of Windows Runtime Library vulnerabilities that can be rendered to distribute their malware. As the execution of the exploit begins machine became vulnerable to various security threats like “Microsoft edge cannot open pdf”. To overcome this problem user has to change the default setting to view PDF files. Default settings can be changed by choosing any other reader like Adobe Acrobat to view PDF documents.
Troubleshoot the Problem “Microsoft Edge Could Not Open PDF” Document
Users can quickly fix the error “Microsoft Edge can’t open PDF “ by changing the default setting to view PDF files. By using its simple steps i.e. given below the users can change default settings for Microsoft Edge, Acrobat Document Cloud & Acrobat Reader XI.
Set Microsoft Edge as the Default
- Move to Control Panel
- Click on Default Programs.
- Choose “Associate a file type or protocol with a program”.
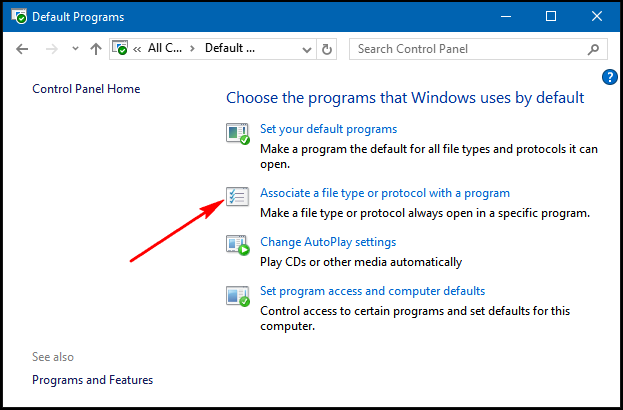
- Click the PDF entry and also Change Program
- Pop-up window shows on screen
- Click on the Microsoft Edge program to open the PDF file
- Check Always use this app to open .pdf
- Last, click OK
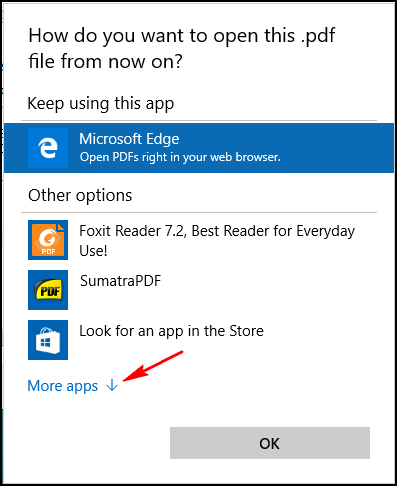
Set Acrobat Document Cloud as default
- First, Open Acrobat Document Cloud, it automatically finds that it is not a default reader and previews the prompt.
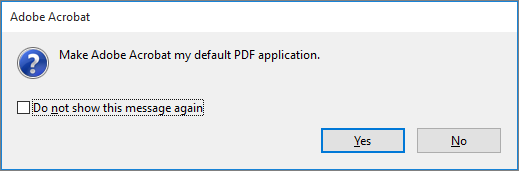
- Then, click Yes
- Dialogue box will appear on the screen
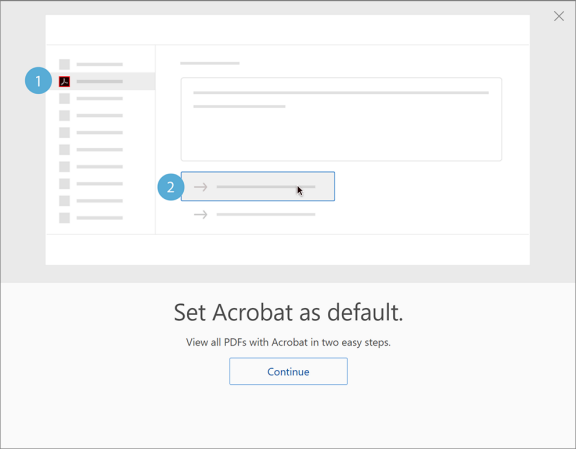
- click continue
- Set Default Programs wizard shows on the screen
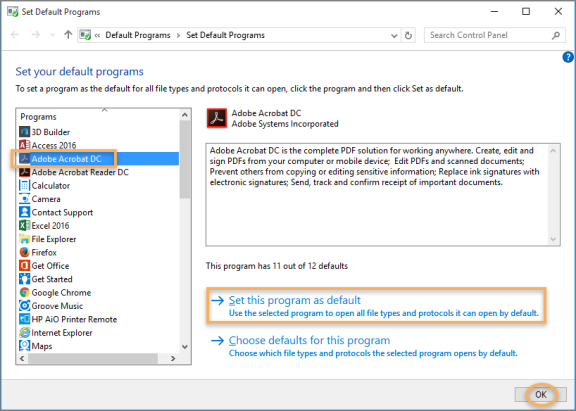
- Select Adobe Acrobat DC and click Set this program as default
- Then click OK
To set For Adobe Reader default:
- Select the PDF File and Right click on it.
- Click on Open With and then Choose another app.
- Dialogue box appears on the screen and selects Adobe Acrobat.
- Check on Always use this app to open .pdf and press OK.
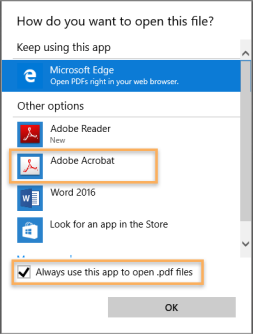
Also Refer to this blog: How to Open Attachments in PDF File?
Advanced Way to Resolve the Issue “Microsoft edge could not open PDF”
By using the above-mentioned method with simple steps a user can change the default setting of Microsoft Edge, Acrobat Document Cloud and Adobe Reader. It is recommended, to use one reader at a time to view PDF documents.
If again, after changing default settings if a user still finds some error or is unable to view a PDF document then, a user can reinstall the Microsoft Edge browser or can use PDF Document Recovery. Because at times the browser doesn’t read or open corrupted files so, it becomes necessary to recover/repair PDF files to avoid the error “edge cannot open pdf”.
In order to eliminate this issue, we will explain the tool’s working steps:
1: Initially, you have to Download the tool and launch it on the local system.
2: Insert the PDF files which are in the corrupt or inaccessible state by using the Load PDF button.

3: After browsing and choosing the damaged PDF files hit on the Open button And the scanning process will begin.

4: After completing the scanning process, the tool will display the PDF database. Now save the PDF.

After following the detailed steps users can resolve the issue of “Microsoft Edge cannot open pdf”.
Also Read: Cannot Read PDF File on Web Browser – Resolve the Problem
Conclusion
Because of some present security issues in Microsoft Edge, users don’t prefer MS Edge to view PDF documents. Rather, they opt for another Acrobat Reader to view PDF files. The major concern with Microsoft Edge is the attacker’s secretly opening files and making changes to them. So, in this informative article, we have seen what are the root causes & how users Cannot Open PDF in Edge Also, to rectify the problem i.e Microsoft Edge could not Open PDF Documents appropriate solution is also discussed.