Use 2 Instant Techniques to Export PDF Bookmarks to Text File
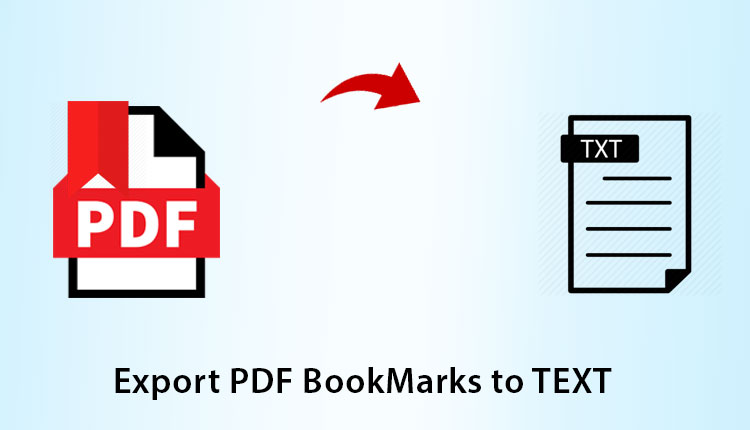
Are you looking for a solution to export PDF bookmarks to text file. In that case, we will be explaining some methods to extract your bookmarks from PDF and save them in a different PDF document.
PDF bookmarks are an essential tool as it is used for accessing and reading PDF files. They allow you to quickly move/land on a specific page by skipping the in-between pages in the PDF. Using this could be a better option to reach a certain page when accessing a large PDF file having several pages.
However, at times, under certain situations. Users are not able to execute the process of bookmark extraction due to multiple reasons. They use Adobe to read/access file content but are not familiar with the tools available. So, they get confused about how to extract bookmarks from PDF files easily. So, keep reading this post to learn the simplest & efficient way to export & keep PDF bookmarks in separate PDF files.
Initially let’s understand why there is a requirement of PDF Bookmark Extraction.
Why there is a Need for Users to Export PDF Bookmarks to Text File?
Here are some of the reasons why a user requires to extract bookmarks from a Portable document.
- Exporting some crucial pages data and maintaining them separately to read or understand the entire PDF file data in short.
- Extracting Specific pages which do not show any relevance to the existing data but can be used for other files which have connections with that data.
- Creating a bookmarked PDF that can be used for legal proceedings like in court as evidence.
- Bookmarking and extracting those pages which is used a user in their daily life. This could save an ample amount of time by not searching multiple files for small data.
Using Adobe Acrobat DC Pro to Extract Bookmarks from PDF
Generally, users bookmark their pages in PDF files for instant data accessibility when they have multiple files. But what if they want to perform the extraction process? By using the Adobe Acrobat Reader DC Pro, the process to export PDF bookmarks to text file might become easier. Go through the steps.
1. Launch & Open the Adobe Acrobat DC Pro application and the PDF file.
2. Under the Main Menu, follow the path “Plug-ins >>Split Documents >> Extract Bookmarked Pages.
3. By default, this option will be chosen “Use all bookmarks from the document to extract pages”. Move ahead by clicking the OK button.
4. Next, select the option to either save or load from the PDF file.
5. Now press the OK button to confirm the process and start to extract bookmarks from PDF.
6. Post-completion of the process, save the Extracted PDF file on the system.
Note – One this a user must be aware of that the Adobe Acrobat Pro is a subscripton-based application so to execute the process user will need to purchase monthly/yearly changes and use it. Else, you can conitnue the process or can consider the software as an alternative resourc to use.
Using Smart Tool to Export PDF Bookmarks to Text File Instantly
It might be easy to bookmark pages in a PDF, but when it comes to extraction of those bookmarks’ things might look confusing, that too when the user is dealing with several PDF files it might become a complex task. Hence using advanced trusted software will be an ideal and best-suited solution. So, here, we will suggest all users to utilize the PDF Data Extractor Tool to make it a single-time-performing job which is available for Windows and Mac users.
It has an option to extract/export bookmarked pages from single/multiple PDF documents easily. This software is designed in a way that it can extract text and images from PDF documents, also RTF, Metadata, attachments, and hyperlinks from a PDF document. Apart from this, the tool has got an amazing feature that Auto-extract pages from a normal and secured PDF file (Owner Level Protected PDF).
Follow the Guided Steps to Export PDF Bookmarks to Text File.
- Initially install the utility and use the Add Files/Add Folders to insert your PDF files.

- Then enter the User-Level Password for secure PDF files else press the next button and continue.Using the Change option, set the file saving location for extracted PDF files.

- Now, under the Extract section, select the Bookmark tab and apply the needed filters.

- Now hit the Extract button to extract bookmarks from PDF documents.

Also Read: Solved the error “PDF file is Damaged and Connot be Repaired”
Conclusion
In this article, we have discussed under what situations a user requires to export PDF bookmarks to text file. Based on this we have explained some methods and their processing steps to make it easier and to accomplish the process of bookmark extraction from PDF files. here we have explained the solution by using the Adobe Application and professional software which is the most useful resource to extract bookmarks from PDF in an efficient manner.